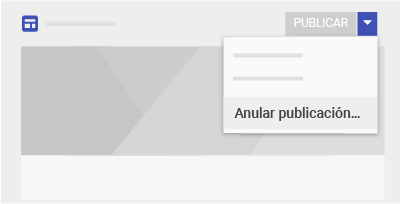Lan guzti hau Enrike Clemente – Sergio Tejerorena da. Aitortu-EzKomertziala 4.0 Nazioartekoa (CC BY-NC 4.0) lizentziapean dago.
Zer aurkituko duzu hemen?
SITES I: LEHENENGO PAUSOAK
Google Sites lehengo pausoak: sortu eta publikatu
- Nola sortu webgune bat Google Sites-ekin.
- Nola aldatu itxura.
- Publikatu webgunea.
- Kudeatu baimenak: nortzuk ikus dezakete webgune hau.
- Kudeatu baimenak: nortzuk edita dezakete webgune hau.
Google sites II: Elikatu webgunea
- Nola gehitu elementuak gure webgunean (testua, irudiak…)
- Nola gehitu Driveko elementuak (dokumentuak, aurkezpenak…)
- Nola gehitu beste Googleko baliabideak (egutegiak, youtubeko bideoak, mapak…)
- Nola jarri orri-oina orri guztietan.
SITES II: AURRERATUA (Trikimailu batzuk)
Nola gehitu beste eduki batzuk Google Sites Berrian
GOOGLE SITES GEHIAGO: GOOGLEKO LAGUNTZA OFIZIALA
Sortu zure webgunea
Webgunea sortu eta izen bat emango dizugu.
Atal honetan, nola aurkituko dituzu:
- 1.1 Sortu zure webgunea
- 1.2 Webgunearen izena esleitu
- 1.3 Hautatu atzeko planoaren irudia, goiburu mota eta gai bat
- 1.4 Gehitu, berrantolatu eta habiaratu orriak
- 1.5 Konfiguratu web nabigazioa
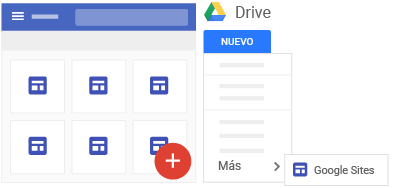
Izen bat webgunera esleitu
Webgune bat sortzen duzunean, Drive fitxategi batean gehituko da, unitatean beste edozein fitxategi bezala. Google Sites automatikoki gordetzen dituzun aldaketa guztiak gordetzen ditu, baina webgunea ez da publikoki argitaratuko .
Webgunearen atal ezberdinen izenak esleitzeko, jarraitu urrats hauei:
- Webgunearen dokumentuaren izena: zure webgunea jarraitzeko gai den izen bakarra eman. Webgunearen dokumentuaren izena bakarrik ikus dezakezu.
- Webgunearen izena : webgunearen izena goiburukoan eta webgunean argitaratu ondoren webaren edo mugikorren izenburuaren tituluan agertzen da. Webgunean, gutxienez, bi orrialde izan behar ditu izena agertzeko.
- Orriaren izenburua: webgunearen orrialde bakoitzak izenburua du, eta orriaren goiko aldean agertzen da. Orriaren izenburua ere nabigazio menuan agertzen da.

Hautatu atzeko planoko irudia, goiburu mota bat eta gai bat
Aukeratu web gunea eman nahi diozun itxura. Gai bakoitzak atzeko planoa, letra-tipo bat eta aurrez zehaztutako koloreak konbinatzen ditu. Letrak, koloreak eta atzeko planoak geroago alda ditzakezu, baita gaia aldatu ere webgunea sortu ondoren. Aldaketa bat egin behar baduzu, egin klik Desegin desegin edo Berregin berregin .
- Atzeko planoko irudia aldatu:
- Joan Google Sites-era eta ireki zure webgunea.
- Kokatu kurtsorea atzeko planoko irudian eta egin klik
- Aldatu irudiaren irudia .
- Aukeratu irudi bat Galerian edo aukeratu kargatu beste irudi bat.
- Egin klik Aukeratu
- (Aukerakoa) Jatorrizko atzeko planoko irudira itzultzeko, sakatu Berrezarri freskatzea .
- Aldatu goiburu mota:
- Kokatu kurtsorea atzeko planoko irudian eta egin klik Goiburu mota .
- Aukeratu aukera hauetako bat:
- Banner handia
- Banner
- Izenburu bakarra
- Gaia eta letra estiloa aldatzeko, jarraitu urrats hauei:
- Goiko eskuineko izkinan, sakatu Gaiak .
- Hautatu gai bat eta aukeratu kolore bat.
- Egin klik Letra estiloan eta hautatu aukera bat.
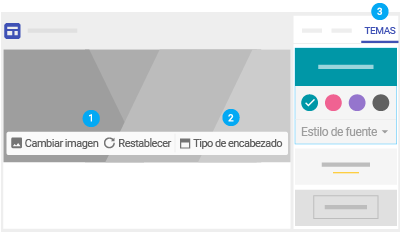
Gehitu, berrantolatu eta habiaratu orriak
Gehitu orrialdeak edukia edo habia-orri gehiago edukitzeko erlazionatutako informazioa osatzeko. Orri habiaratuak beste orrialde baten azpiatalak bezala agertzen dira.
Gehitu orriak
- Goiko eskuineko izkinan, egin klik Orriak > Gehitu orria .
- Izen bat orriari esleitu eta sakatu Eginda .
Berrantolatu edo habia orriak
- Egin klik orrietan .
- Arrastatu orrialde bat gora edo behera zerrenda ordena aldatzeko.
- Arrastatu orrialde bat eta jaregin beste orrialde baten gainean habiaratu ezazu.
- (Aukerakoa) Orrialde baten habia desegin dezan, arrastatu zerrendaren behealdera.
Oharra: orrialdeak maila bakarrean soilik alda ditzakete, eta orri nagusia bezala definitutako orria ezin da habiaratu.
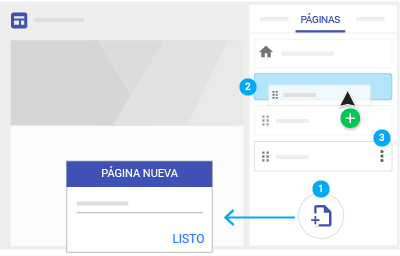
Aukeratu orrien aukerak
Orrialdeen azpian, hautatu orri bat eta, ondoan, egin klik Bertsio gehiago gehiago honetarako:
- Ezarri orria nagusi gisa.
- Bikoiztu orria.
- Aldatu orrialdearen izena.
- Sortu azpigaia.
- Kendu web orriaren orria. Hasierako orri gisa ezarritako orrialdea ezin da ezabatu.
- Ezkutatu orrialde edo azpiatal bat. Hasierako orri gisa ezarritako orrialdea ezin da ezkutatu.
Konfiguratu web nabigazioa
Orrialde batetik bestera joateko, zure webguneko bisitariek nabigazio menua erabiltzen dute, web gunearen goialdean dagoena. Goiko eskuineko izkinan, egin klik orri nagusian menua ikusteko.
Nabigazio menua ezkerrerantz mugitu ahal izango duzu nahi baduzu, baina kokapena aldatzeko, gutxienez orri bat web orrian egon beharko luke.
Aldatu nabigazio menuaren kokapena:
- Kokatu zure kurtsorea webgunearen izenaren gainean eta egin klik Ezarpenen nabigazio ezarpenak atalean .
- Aukeratu non nabigazio menua jarri nahi duzun.
- Menu hori ezkerrera mugitzeko, egin klik Menu menuan .
- (Aukerakoa) Nabigazio menuan dauden orrialdeak aldatzeko, ikusi Gehitu, berrantolatu eta habiaratu orriak .
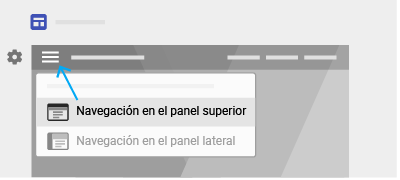
Eguneratu eta pertsonalizatu zure webgunea
Ondoren, webguneak irudiak eta eduki interaktiboa nola pertsonalizatu azaltzen dizugu.
Atal honetan, nola aurkituko dituzu:
- 2.1 Gehitu edukia
- 2.2 Editatu testua eta orriak
- 2.3 Editatu irudiak
- 2.4 Gehitu beste webgune batetik edukia
- 2.5 Mugitu eta aldatu edukien tamaina
Gehitu edukia
- Eskuinean, hautatu edukia gehitu nahi duzun orria.
- Egin klik Txertatu edo egin klik bikoitza edukia gehitu nahi duzun orrian.
- Aukeratu gehitu nahi duzun edukia:
- Testu-koadroa: gehitu tituluak eta testua.
- Txertatu URLa: gehitu argazkiak, diseinuak eta bestelako irudiak.
- Irudiak: eduki zuzenean Webetik, hala nola musika eta bideoak gehitzeko.
- Kargatu: kargatu argazkiak, bideoak, PDFak edo zure gailuko beste dokumentu batzuk.
- Osagaiak: zatitzeko lerro horizontal bat gehitzen dio orriari.
- Google Drive: sartu unitatean dagoen fitxategi bat edo edukia. Drive fitxategien aldaketak egiten badituzu, aldaketa horiek automatikoki agertuko dira Google Sites-en.
- Google txertatzen: Gehitu YouTube bideoak (adibidez, produktuen edo enpresen iragarkiak), egutegiak (hala nola taldeak edo gertaeren egutegiak) eta mapak (adibidez, negozioen kokapenak, gertaeren helbideak edo mapak pertsonalizatuak ).
- Google Dokumentuak: Dokumentuak, Aurkezpenak, Orriak, Formulak edo Grafikoak zure webgunera fitxategiak gehitu. Iturburu fitxategian aldatzen duzun edozein edukia automatikoki eguneratuko da zure webgunean.
- Egin klik bikoitza orrialdeko edukia gehitzeko.
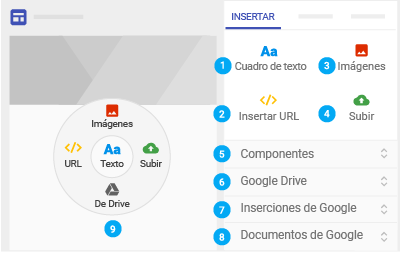
Gehitu edukia beste webgune batetik
Honako hau sar dezakezu:
- webgune
- Google Apps Script edo App Maker erabiltzen duten web aplikazioak
- Google Data Studio txostenak
Gehitu duzun webgunearen arabera, agian zure kabuz bistaratzen den pertsonaliza dezakezu. Zenbaitek aurreikuspenen ezaugarriak dituzte edo edukia dinamikoki nola eguneratzen jakiteko. Edukia gehitu ondoren, berriro hasi beharko duzu aldaketak ikusteko.
Gehitu edukia beste webgune batetik
- Ireki zure webgunea eta, eskuinera, sakatu Txertatu > Txertatu URLa.
- Idatzi edo itsatsi nahi duzun URLa itsasteko.
- Aukeratu orrialde osoa edo aurrebista eta sakatu Txertatu .
Oharra: ezin baduzu edukia gehitu edo aurreikusi, jarri harremanetan webgunearen jabearekin.
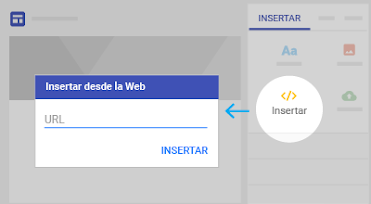
Mugitu eta tamaina aldatu edukia
Sartu duzun guztia edukien mosaiko gisa gehituko da diseinu-sarean. Fitxak sarean sartzen dira, mugitu, lerrokatu eta erraz editatu ahal izateko.
Mugitu web edukia:
- Kokatu kurtsorea mugitu nahi duzun edukiaren gainetik Mugitu ireki nahi duzun arte.
- Arrastatu edukia nabarmendutako eremu batera.
Webgunearen edukiaren tamaina aldatzeko, jarraitu urrats hauei:
- Hautatu tamaina aldatu nahi duzun edukia.
- Arrastatu zirkulu urdinak tamaina aldatzeko.
Taldeak eta banatu objektuak:
Testu-koadroak eta irudiak talde bertikaletan lotu ditzakezu.
- Gehitu argazki bat eta testu-koadro bat webgunearen orrialde batera.
- Arrastatu testu-laukia objektuaren goiko edo behealdean, lerro urdin bat agertu arte.
- Testu-koadroak eta irudiak bateratzeko, egin klik banan-banan egin nahi duzun taldean.
- Egin klik taldetik kendu nahi duzun objektuan eta arrastatu urrunetik.
- Taldeen objektuaren ordena aldatzeko, egin klik aldatu nahi duzun taldeari.
- Egin klik posizioan aldatu nahi duzun objektuan eta teklak teklak goraedo behera sakatu.
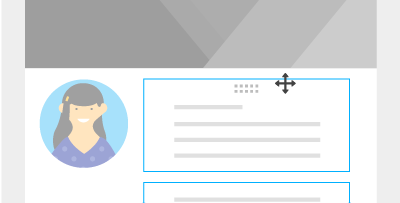
Partekatu eta kolaboratu
Zure webgunea pertsonalizatu baduzu, partekatu zure erakundeko kideekin, edukian elkarlanean aritzeko.
Atal honetan, nola aurkituko dituzu:
Partekatu eta kolaboratu Google Sites-en
- Aukeratu aukera hauetako bat:
- Google Sites-en webgunea partekatzeko, egin klik Gehitu editoreak person_add .
- Unitatean gune bat partekatzeko, hautatu web aplikazio honetako web gunea eta egin klik Partekatu pertsona_add .
- Aukeratu weba partekatzeko duten pertsonak:
- Zure erakundeko baimenak ezartzeko: Who can edit in , click Change , hautatu aukera bat partekatu eta sakatu Save .Ondoren, web orriko esteka bat kopiatu eta itsatsi dezakezu mezu elektroniko batean edo txat-mezu batean.
- Pertsona jakin batzuen baimenak ezartzeko: Gonbidatu pertsonen koadroan, idatzi zure webgunea partekatu nahi duzun erakundeko kideen izenak edo helbide elektronikoak, eta ondoren sakatu Bidali > Eginda .
- Aldatu baimenak:
- Baimenak emateko, egin klik pertsonen izenaren ondoan dagoen pertsonaren izenaren ondoan dagoen behera gezia arrow_drop_down eta hautatu baimen-maila.
- Baimenak kentzeko, sakatu behera gezia arrow_drop_down pertsona baten izenaren ondoan eta, ondoren, sakatu Kendu itxi .
- (Aukerakoa) Argitaletxeak argitaletxeak debekatzea, webgunera sarbidea aldatzea edo jende gehiago gehitzea, egin klik hurrengo koadroan Editoreei saihesteko sarbidea aldatzea eta erabiltzaile berriak gehitzea .
- Sakatu Guardar cambios > Ok .
Oharra: Webgune bat argitaratu ondoren, Kopiatu esteka insert_link > COPY LINK sakatu dezakezu eta, ondoren, itsatsi esteka bat txat edo mezu elektroniko batean beste pertsona batzuekin partekatzeko.
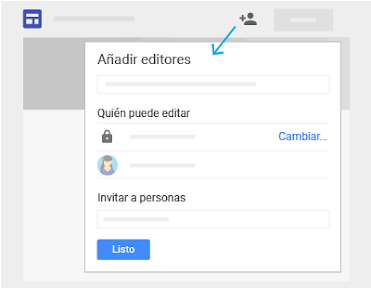
Aurrebista eta argitaratu zure webgunea
Webgune berria aurreikusi dezakezu argitaratu baino lehen. Guztia prest dagoenean, argitara dezakezu zure erakundeko edo mundu osoko jendeak bakarrik sartzeko.
Atal honetan, nola aurkituko dituzu:
- 4.1 Lortu webgunearen aurrebista
- 4.2 Argitaratu webgunea lehen aldiz
- 4.3 Aldatu webgunearen URLa
- 4.4 Utzi webgunearen argitalpena
Lortu webgunearen aurrebista
Mugikorretarako web gunea ikusten baduzu, edukia automatikoki pantailako tamainara egokitzen da. Zure webgunea gailu desberdinetan nola bistaratzen den ikus dezakezu.
Aurreikusi webgunea:
- Egin klik aurrebista ikusgaian .
- Zure webgunea gailu desberdinetan nola erakusten den jakiteko, aukeratu aukera bat:
- telefono
- tablet
- Pantaila handia
- Egin klik Itxi itxi itxi aurrebistako pantailatik irteteko.
Argitaratu webgunea lehen aldiz
Zure webgunea lehen aldiz argitaratzen duzunean, gehitu zure izena URLa osatzeko. Letrak, zenbakiak eta marratxoak soilik erabil ditzakezu. URLaren hasierak zure erakundearen domeinua biltzen du eta ezin da aldatu.
Webgunea lehen aldiz argitaratzeko, jarraitu urrats hauei:
- Egin klik PUBLISH botoian
- Gehitu izena URLaren amaieraraino. Ezingo dira erabili zenbait termino, hala nola “laguntza” edo “administrazioa”.
- Nork bisitatu dezake nire webgunea , hautatu nork ikusi dezakeen:
- Zure domeinuko erabiltzaileak
- Webaren edozein erabiltzailek
- (Aukerakoa) Web orriko edozein erabiltzailea aukeratzen baduzu, baina ez du nahi zure webgunea bilaketa publikoetan erabilgarri egongo denik, markatu Galdetu nire webgunea erakusteko ez diren publikoko bilatzaileak .
- Oharra: aukera honek ez du bermatzen webgunea ez dela bilatzaile publikoetan erakutsiko, baieztapen hori ez da automatikoki indexatuko.
- Egin klik PUBLISH botoian Sar zaitez webgunearen URLan, behar bezala argitaratu dela egiaztatzeko.
Aldatu argitaratutako webgunea nork ikus dezakeen:
- PUBLISH ondoan , egin klik behera gezia arrow_drop_down > Argitalpen ezarpenak .
- Nork bisitatu dezake nire webgunea , hautatu nork ikusi dezakeen:
- Zure domeinuko erabiltzaileak
- Webaren edozein erabiltzailek
- Egin klik SAVE .
Oharra: Zure webgunea editatzen jarrai dezakezu argitaratu ondoren. Hala ere, erreproduzitu berriro egin behar dituzun aldaketak ikusteko.
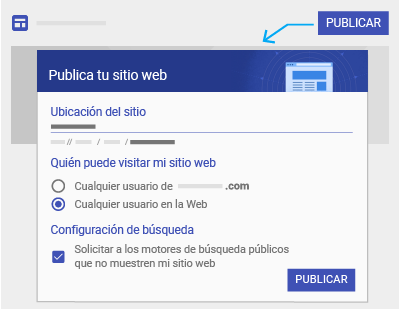
Aldatu webgunearen URLa
Webgunearen URLa edonoiz alda dezakezu. Hala ere, hori egiten baduzu, URL zaharretik gordetako laster-markak ez dira jada webgunera estekatuko.
Webgunearen URLa aldatzeko, jarraitu urrats hauei:
- PUBLISH ondoan , egin klik behera gezia arrow_drop_down > Argitalpen ezarpenak .
- Idatzi URL berria
- Egin klik SAVE .
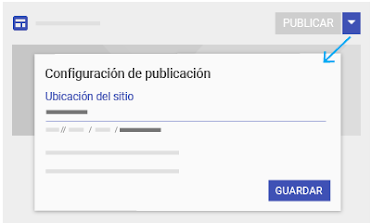
Utzi webgunearen argitalpena
Webgunean erabilgarri egon ezean Webgunea nahi baduzu, argitalpena bertan behera utzi dezakezu. Eduki hau atzitu eta eguneratu dezakezu, eta berriro argitaratu URL bera edo beste URL bat edozein unetan. Norbaitek bertan behera uzteko aukera ematen duen webgunea bisitatzen saiatzen bazaizu, errore-mezu bat ikusiko duzu.
Utzi zure webgunearen argitalpena:
PUBLISH ondoan , sakatu behera gezia arrow_drop_down > Ezabatu harpidetza .