Lan guzti hau Enrike Clemente – Sergio Tejerorena da. Web-orri honetan erabiltzen dut beste ikastetxeko irakasleen eskura uzteko. Aitortu-EzKomertziala 4.0 Nazioartekoa (CC BY-NC 4.0) lizentziapean dago.
ZER DA GOOGLE DRIVE?
Helbidea: https://drive.google.com/
GORDETZEKO:
– Artxiboak on line eta doan gordetzeko aukera ematen duen zerbitzua da; gainera, dokumentu, artxibo eta karpetak sortu, aldatu eta partekatu egin daitezke
– Erabiltzaile bakoitzak doako 15 gigabyteko espazioa du artxiboak biltegiratzeko eta, ordainduz gero, toki hori handitzeko aukera ematen du. GSuite Hezkuntzarako bertsioa mugagabea da.
– Guztia modu seguruan gordetzea eta edozein tokitatik bertara sartzea.Zure artxiboak plataforma seguruan gordetzen dira eta, besterik gabe, hor izango dituzu. Edozein tokitatik sartu ahal izango zara zure gauzetara: etxetik, lanpostutik, mugikorretik… baita konexiorik gabe ere.
ELKARLANA:
– Hainbat erabiltzailek dokumentu bat aldi berean editatu eta beti azken bertsioa izan dezakete eskuragarri.
SORMENA:
– Dokumentuak, kalkulo orriak, aurkezpenak, formularioak, aldizkariak, marrazkiak… Dena Driven eta Drivetik.
– Sistema eragile guztiekin da bateragarria: PCan, Mac-ean eta Linux-ean erabilitako nabigatzaileekin funtzionatzen du eta bateragarria da Microsoft Officen (.doc, .xls, .pdf, .ppt) eta Openofficen ohiko formatuekin. Gaur egun aukera daukagu gure tresna mugikorrean informazio eramatateko.
Bideotutoriala; azalpen laburra hasiberrientzat (euskaraz):
0- Nola sartu DRIVEn.(Princippia-k egindakoa. Gazteleraz)
1- Behin sartuta, DRIVEko atalak:
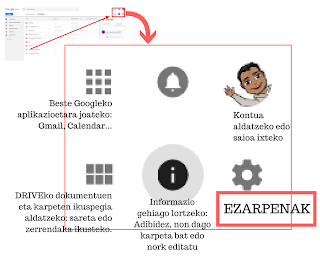
1.1 Goiko lerroan
EZARPENAK:
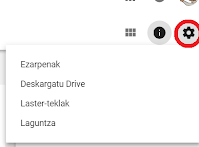
Ezarpenak:
1.1.1. Hizkuntza aldatzeko. Euskaraz jartzeko:

1.2 Ezkerreko zutabean
Nire unitatea: webguneko Google Driveko zure unitateko eduki guztia erakusten du: sortu, partekatu edo sinkronizatu duguna.
Nirekin partekatutakoak: beste batzuek zurekin partekatu dituzten artxiboak.
Azkenak: Azkenaldian bistaratu edo editatu dituzun elementuak dira eta azken eguneraketa-dataren arabera ordenatuta azaltzen dira.
Izardunak: Nabarmen moduan markatu dituzun artxibo eta karpetak. (Gomendioa: gehien erabiltzen dituzun dokumentuei jarriezu izara)
Zaborrontzia: Google Driven ezabatzen baduzu artxibo bat zaborrontzian geratzen da. Hustu arte hor egongo da gordeta. Erabat ezaba dezakezu, baina dokumentua partekatuta baduzu inork ez du berreskuratuko. Beste aukera bat da artxiboaren jabetza pasatzea. Zure jabetzako elementuak bakarrik ezaba ditzakezu.
2- BILATZAILEA:
Drivek badauka bilatzaile propioa Driven dauden dokumentuak bilatzeko.
Eskuinaldean dagoen triangeluan klikatzen baduzu, bilaketa zehatzagoa egin dezakezu.
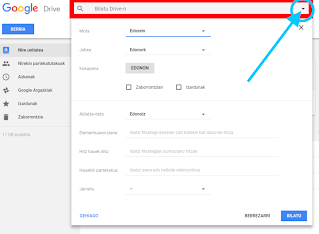
3- DRIVE TELEFONOAN
(Klikatu ikusteko nola sinkronizatu eskolako kontua telefonoan)
4- DRIVE POLITAGO
Txukundu nahi baduzu kolorez eta ikurrekin (“texto unicode”)…
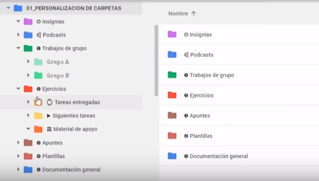
Ikusi bideo hau jakiteko nola aldatu:
5. GEHIGARRIAK AUKERATZEKO
GORDETZEKO
1- USB edo ordenagailuan daukagun materiala, NOLA GORDE DRIVEN?1.1 Klikatu “BERRIA” > “Kargatu fitxategia” / “Kargatu karpeta”
1.2 Bilatu dokumentua/karpeta eta igo.
1.3 Hasieran, dokumentu horiek Word, Excell edo Power Point izango dira. Microsoftekoak direnez, Driven bertan editaezinak dira. Editagarriak bihurtzeko egin hau:
1.3.1 Hautatu dokumentua
1.3.2 Saguko eskuineko botoia sakatu1.3.3 “Ireki honekin” sakatu. Eta aukeratu:
– Word bada = Google dokumentua.
– Excell = Kalkulo orria.
– Power Point = Aurkezkena.1.3.4 Kontuz!! Kopia bat egin duzu. “.doc” aldatzen baduzu, Word ez da aldatuko bi dokumentu desberdinak direlako.
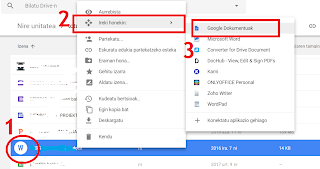
2- Antolatu zure Drive: sortu karpetak, mugitu dokumentuak…
2.1 Karpeta berria sortzeko: Klikatu “BERRIA” > “Karpeta berria”
2.2 Karpeta/dokumentua, mugitzeko:
2.2.1 Klikatu gainean eta arrastaka eraman edo…
2.2.2 … saguko eskuineko botoiarekin klikatu gainean > “Eraman hona”
3- Bi karpeta/dokumentu bi lekuetan bikoiztu gabe.
3.1 Klikatu “Eraman hona”
3.2 Zapaldu “ctrl” teklatuan eta “ERAMAN” ordez, “GEHITU” agertzen da.
4- Driven karpeta bat kopiatzeko, erabili “copyfolder”
PARTEKATZEA
1) Partekatu… ZERTARAKO?
– Dokumentu bera erabiltzeko. Batzuetan, dokumentu baten kopia edo beste bertsioa egiten badugu, aldatzen dugu eta beste lankide bati bidaltzen badiogu, bidetik aldaketa batzuk aldatzen dira. “Non daude nik egin nituen azken aldaketak?”
– Dokumentu berean erabiltzaile batzuk idazketo. Gainera, nahi badugu, aldi berean. (“Edita dezake”)- Hobetzeko proposamenak egiteko (“Iruzkin dezake“)- Driven daukadan dokumentu bat bidaltzeko beste bati deskargatu barik. (“Ikus dezake”)
2) Dokumentuak partekatzeko baimenak hauek dira:
1. Ikusteko
2. Iruzkinak egiteko
3. Editatzeko
4. Jabetza eman
Idatzi norekin partekatu nahi duzun helbide elektronikoa eta baimena mota.
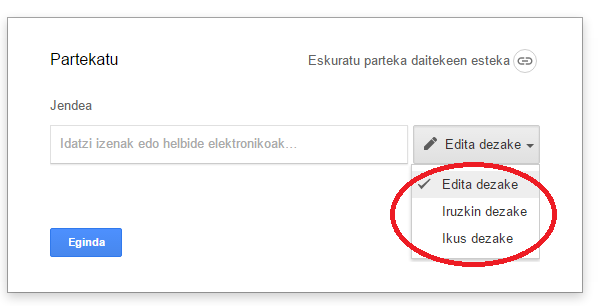
Hemen bideotutoriala:
Behin partekatuta, baimenak aldatzeko edo hobeto kudeatzeko…
“Aurreratuak”
“Aurreratuak” ikonoan sakatu eta hurrengo lehioa irekitzen da:
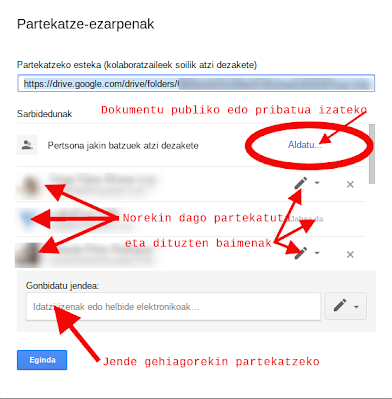
“Aldatu” sakatu publiko, pribatua edo pertsona jakin batzuekin partekatzeko:
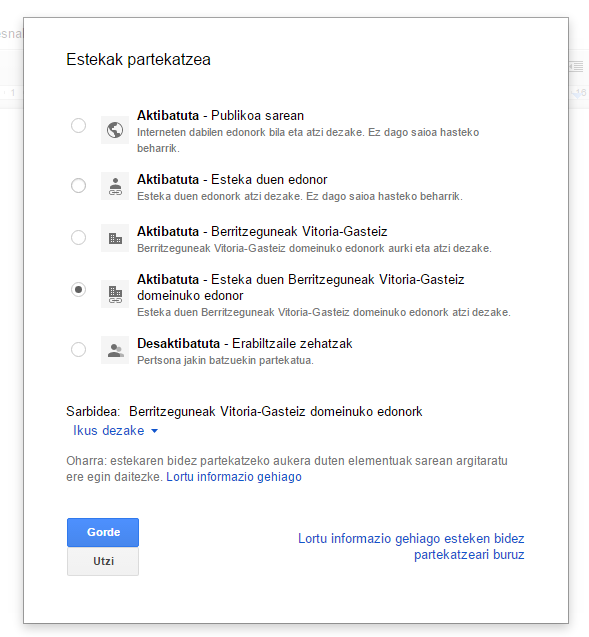
Hemen erabakitzen dira aukera gehienak:
1. Publikoa sarean: Dokumentua publikoa izango da internetean. Bilatzaile batekin (Google-kin, Bing-ekin) topa daiteke.
2. Esteka duen edonor. Publikoa izan daiteke, baina estekaren bidez topatuko da dokumehtua.
3. Bakarrik domeinuan daudenek topatuko dute.
4. Bakarrik domeinuan daudenek topatuko dute, estekaren bidez.
5. Desaktibatuta. Bakarrik pertsona konkretu batzuek aukera izango dute ikusteko, iruzkinak egiteko, edo editatzeko.
Gogora ezazue, aldaketaren bat egiten baduzue, GORDE ikonoa sakatu behar duzuela.
Azken ikono hau sakatzen baduzue (Lortu informazio gehiago esteken bidez partekatzeari buruz) agertzen da aurkezpen txiki bat baimenak ulertzeko.
Eta beste aukera inportante bat da hau: “Eskuratu parteka daitekeen esteka”:
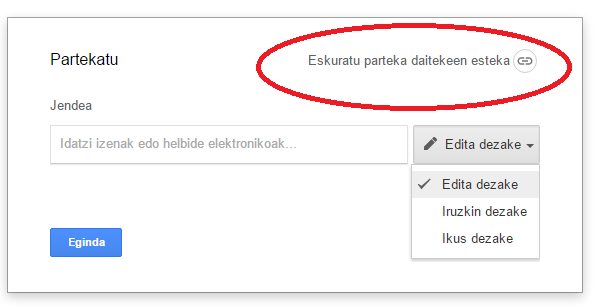
Ikono hau sakatzen baduzu, dokumentuaren esteka lortuko duzu. Zertarako? Esteka duenak dokumentuaren sarbidea izango du (adibidez, emailez bidaltzeko edo web orrialde batean plazarazteko).
Zer gertatzen da partekatuta dauden artxiboekin?
1) Nora joaten dira nirekin partekatzen dituzten artxiboak?
2) Zer gertatzen da “Nirekin partekatutako atalatik” artxiboak ezabatzen baditut?
3) Karpeta edo Dokumentu bat partekatzen badute nirekin eta nik barrukoa ezabatzen badut, zer gertatzen da?
4) Nirekin partekatu duten karpeta edo dokumentu oso hori ezabatzen badut, besteei desagertzen zaie?
5) Jatorrizko karpeta edo dokumentu hori, jabeak ezabatzen badu, niri desagertzen zait ere?
Erantzunak, bideotutorial honetan:
TRIKIMAILUAK–
Dokumentu bat partekatzean behartu jasotzaileari kopia bat egiten.
SORMENA
| Testu dokumentu berri bat sortzeko: (Word antzekoa) 1) Klikatu “BERRIA” 2) Klikatu “Google Dokumentuak” Bi aukera daude (eskuinaldean dagoen gezian klikatzen baduzu, irekitzen dira bi aukera hauek): 2.1 Txantiloia erabili 2.2 Dokumentu txuri baten gainean idatzi |
TRIKIMAILUAK:
– Lastermarkak jarri (bookmarks)
Kalkulo orri berri bat sortzeko: (Excell antzekoa)
Gauza bera:
1) Klikatu “BERRIA”
2) Klikatu “Google kalkulu-orriak”
Bi aukera daude (eskuinaldean dagoen gezian klikatzen baduzu, irekitzen dira bi aukera hauek):
2.1 Txantiloia erabili
2.2 Dokumentu txuri baten gainean idatzi
TRIKIMAILUAK:
– Nola egin goitibeherako zerrendak kalkulo orri batean
Aurkezpen berri bat sortzeko: (Power Point antzekoa)
Gauza bera:
1) Klikatu “BERRIA”
2) Klikatu “Google aurkezpenak”
Bi aukera daude (eskuinaldean dagoen gezian klikatzen baduzu, irekitzen dira bi aukera hauek):
2.1 Txantiloia erabili
2.2 Dokumentu txuri baten gainean idatzi Galdetegi (formulario) berri bat sortzeko:
Gauza bera:
1) Klikatu “BERRIA”
2) Klikatu “Gehiago”
3) Klikatu “Google inprimakiak”
Bi aukera daude (eskuinaldean dagoen gezian klikatzen baduzu, irekitzen dira bi aukera hauek):
2.1 Txantiloia erabili
2.2 Dokumentu txuri baten gainean idatzi
Bukatzeko…
Beste dokumentu mota bat sortu nahi baduzu (partiturak, aldizkariak, komikiak…)
Drivek berez ez dauka.
Beraz, txertatu behar duzu beste aplikazio bat dokumentu berezi horiek sortzeko.
